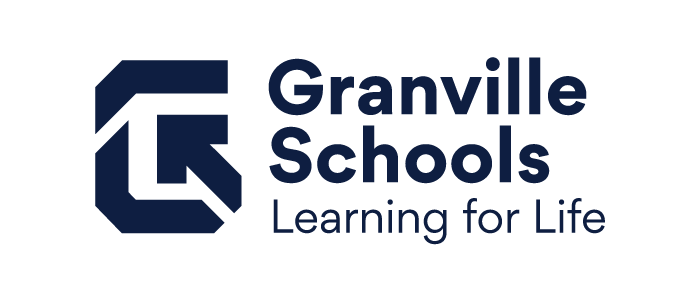Co-Teaching and Google Drive/OneDrive Assignments in Schoology
This past fall, Schoology released a new system that connects assignments directly with documents from your OneDrive or Google Drive, creating a copy of your document for each student, and adding a host of additional useful features for teachers! For more on those systems, Schoology provides some help articles for both Google Drive Assignments and OneDrive Assignments in their Help Center. This article is to provide some help for those teachers currently using either of these systems.
Along with the many benefits of these new direct integrations, there are a couple of hiccups, as these are both new systems to the Schoology ecosystem. One hiccup, in particular, applies to co-taught classes using Google Drive Assignments or OneDrive Assignments. Even though Schoology allows a course to have multiple administrators to accommodate co-teaching, these new assignment types do not support co-teachers well. Continue below for a brief explanation of the issue and a quick and easy solution!
The Issue
The Short Version
Only the teacher that specifically creates the Google Drive Assignment or OneDrive Assignment can access students’ copies of the file associated with an assignment.
The Longer Version
When a teacher creates an assignment in Schoology and uses the Google Drive Assignments or Microsoft OneDrive Assignments app, she or he selects a file from his/her own Google Drive or OneDrive, then Schoology creates a new copy of this file for each student. All of these new copies are shared with students in the “Shared with Me” section of their Google Drive or OneDrive. The teacher also gets a copy of each student’s document in a Schoology folder within her/his own Google Drive or OneDrive. This is a cool system that works really well, except that co-teachers are not included in this “chain of access,” and thus do not have any way to view students’ documents.
This means that intervention specialists cannot view students’ documents that they have turned in via a Microsoft OneDrive Assignment or a Google Drive Assignment, whether for grading, conferencing, or some other purpose. Luckily, there are a couple of quick and easy work-arounds for this!
The Fix
A Good Option
One possible approach to this issue is to simply split up the students into two groups- whether by students requiring accommodations and modifications, by student groups, or some other method. One teacher creates a copy of the assignment and assigns that copy to his/her group of students. The other teacher creates a copy of the assignment and assigns that one to his/her group of students. To aid in this pursuit, teachers can employ the Grading Groups feature within Schoology (details here).
This results in a setup where one teacher has access to assignments from the students under her/his purview and her/his co-teacher has access to assignments the other group of students. Each teacher can grade assignments, provide feedback, etc. However, the drawback here is that there is always a subset of students to whom each teacher does not have access. This leads to our better solution.
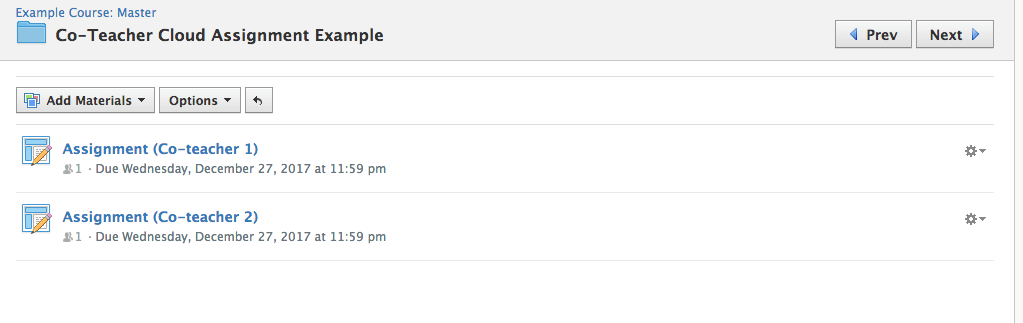
The Better Option
As I mentioned in the longer explanation of the issue above, Schoology shares copies of each student’s document with the teacher who created the assignment in Schoology. All of these student assignments go into a folder in the teacher’s OneDrive or Google Drive (depending on the source of the original file).
Either way, every teacher that uses Google Drive Assignments and/or OneDrive Assignments has a “Schoology Google Drive Assignments” or “Schoology Microsoft OneDrive Assignments” folder created in each respective cloud storage location. Inside of that folder, a folder is created for each of your courses within Schoology, and inside of that folder is a folder for each Google Drive Assignment or Microsoft OneDrive Assignment you have created.


This setup makes it very easy to provide access to your co-teacher(s). All you need to do is open your Schoology Google Drive Assignments folder or Schooology Microsoft OneDrive Assignments folder, then right click on the folder for any course that you co-teach. From there, you can choose to share the entire folder with your co-teacher(s), providing access to every assignment currently within that folder, as well as any future assignments.
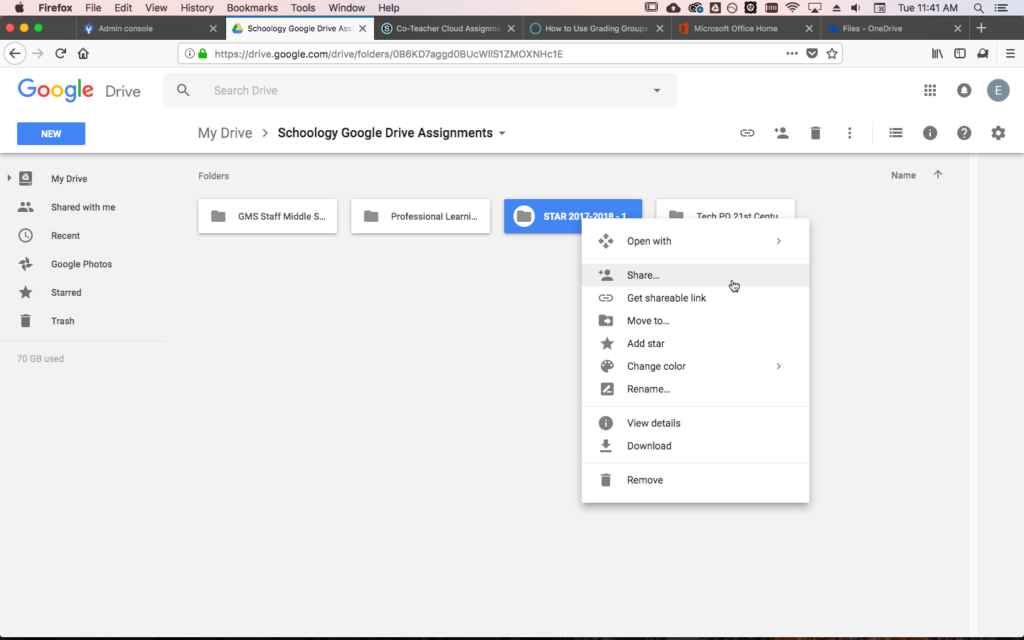
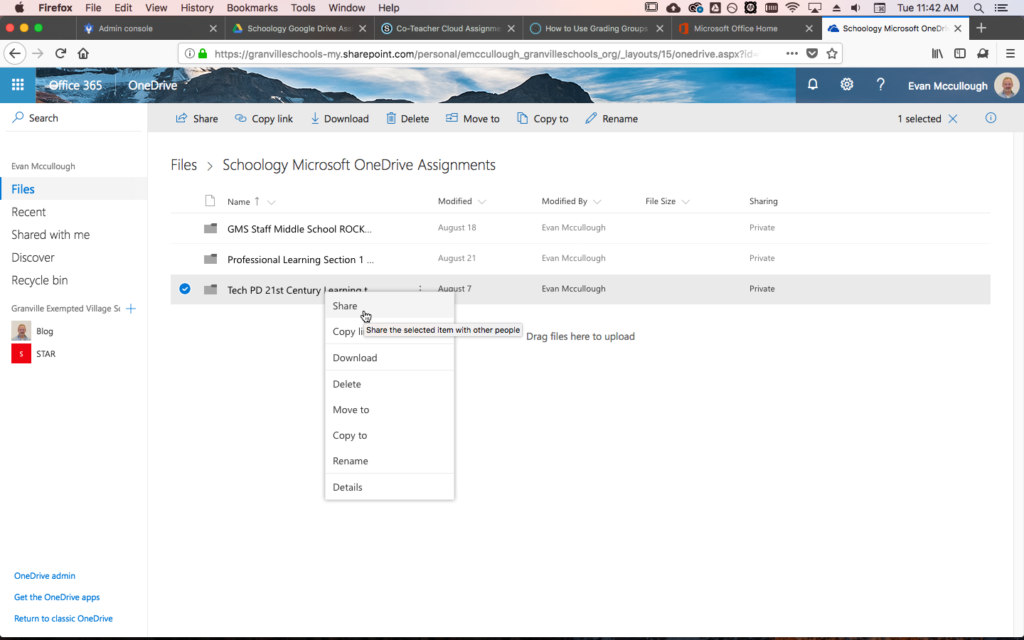
After this, you and your co-teacher will both be able to view any student’s document within a Schoology Google Drive or OneDrive assignment!