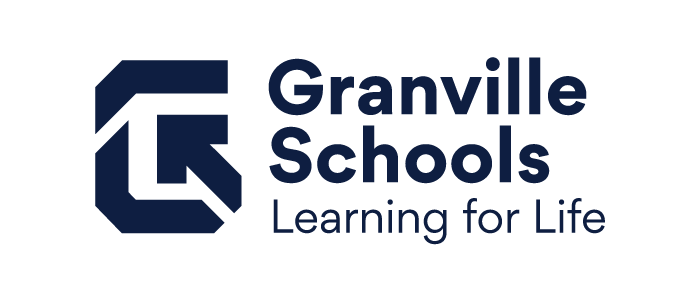Quick Tip: Saving Photos from Camera App on Chromebooks
Save Photos from Camera App to Google Drive
If you are utilizing the Camera app pre-installed on the Chromebook, chances are that you would like to put those photos to use in a presentation, video, or some other project. To do this, you will have to save items out of the camera roll and into your Google Drive. Follow the steps below to walk through this process!
- Open the Camera app and click on “Go to gallery” in the lower right-hand corner.
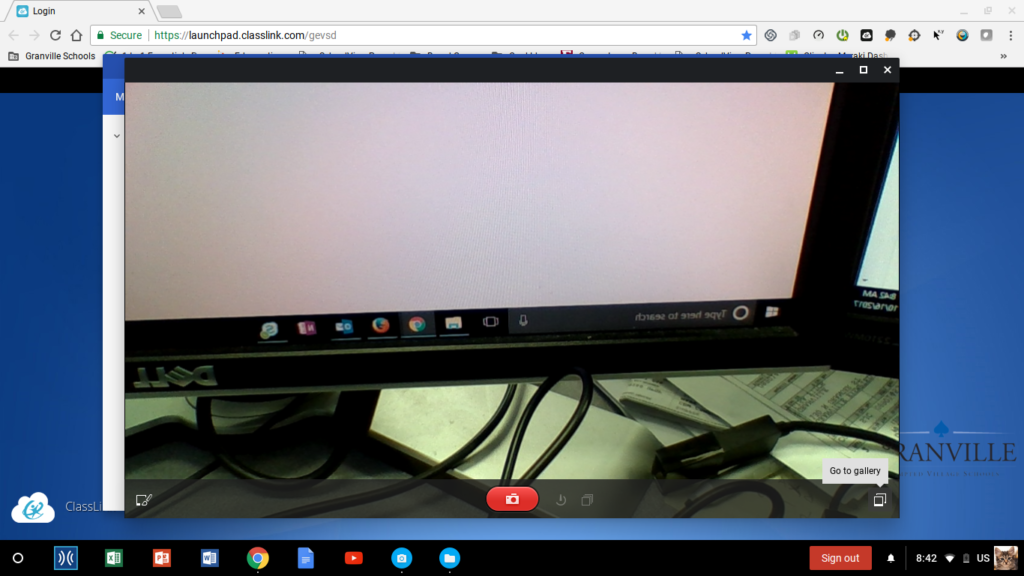
- In your gallery, select the photo(s) you want to save to your Drive, then click “Save to disk” in the lower right hand corner (the white box with an upside down triangle inside). Note: You can select multiple photos by holding ctrl and clicking on each.
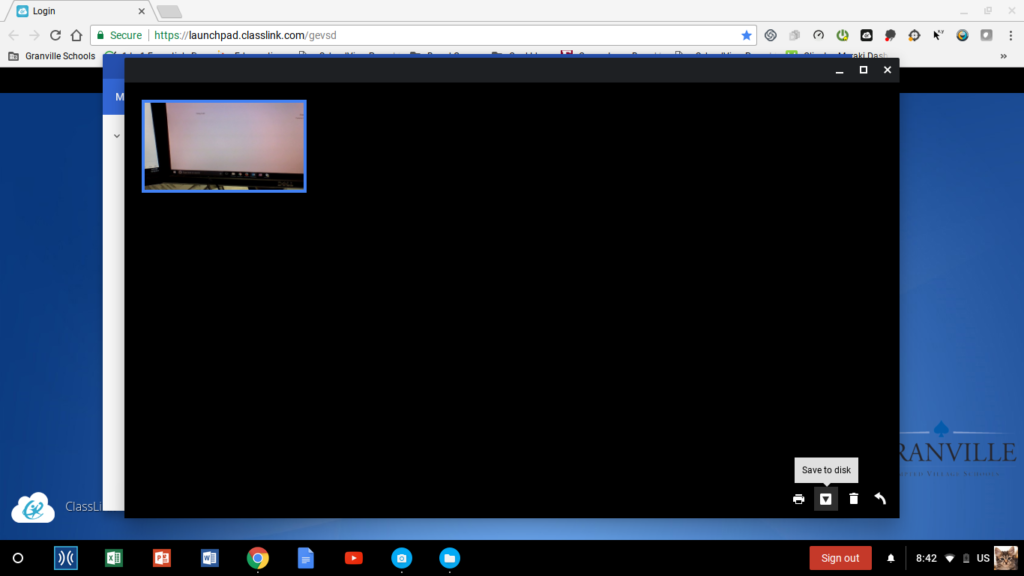
- When saving these pictures, be sure to navigate to the correct Google Drive folder (and create a new folder, if needed) to organize them and find them later.